
For example, if you are creating address labels, you can select “Address Block”, and then match up the fields that need to be on the label with the column in your spreadsheet that has this information.ĭouble check that everything is as it should be! This is where you set out what information should be taken from your spreadsheet and how it should be laid out. Select “Use an existing list”, then browse to find where your spreadsheet is saved. This is where you link in your Excel spreadsheet. For this you can either use a template that you have created yourself OR you can download (and save) one of our templates which are available on our website.
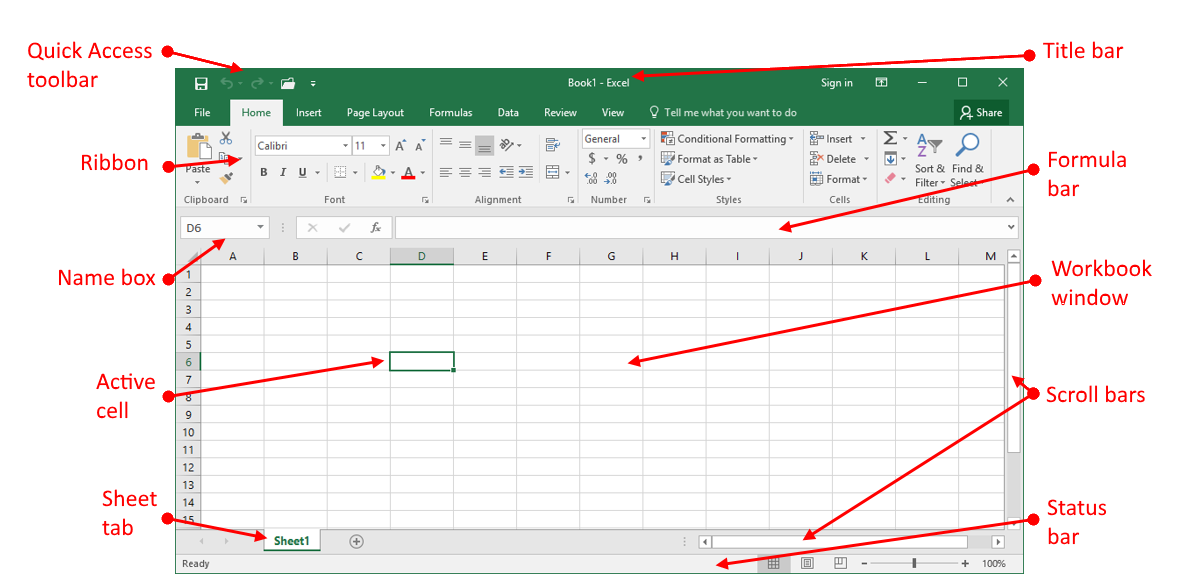
Watch a video: this advice is also available in video format.
:max_bytes(150000):strip_icc()/FinishmergetomakelabelsfromExcel-5a5aa0ce22fa3a003631208a-f9c289e615d3412db515c2b1b8f39f9b.jpg)
This does tend to be slightly easier if you are using labels with a compatible template code, as these are built in to the Mail Merge function, but you can also use your own bespoke template to complete the mail merge. The template for the labels will be created in Word, but the data used to populate the labels will be drawn directly from the Excel spreadsheet.

The easiest way to accomplish this is to create the labels using Microsoft Word’s “Mail Merge” function.

Most people who are printing labels from Excel are trying to create address or product labels, with each row in the spreadsheet needing to be transferred onto one label. We’ve had a few enquiries asking for the simplest way to set up labels using text from an Excel spreadsheet. Or copy the link! Templates: from Excel to Word in a Mail Merge


 0 kommentar(er)
0 kommentar(er)
